Предыстория. Попал как-то мне в руки ноутбук Acer
Aspire 3690. У хозяина устройства "слетели" системные файлы,
отвечающие за загрузку операционной системы (ОС), соответственно ОС не
стартовала. Я, по привычке, вставил "ремонтный" диск и попытался с
него загрузиться. Загрузка с него не пошла. Пришлось лезть в BIOS, так как
клавиша вызова меню выбора устройств, с которых будет вестись загрузка, не
работала. И вот здесь меня поджидал первый облом. Основные пункты меню в BIOS
были недоступны. Т.е. я не мог изменить ни одного важного параметра, а мне
нужно было поменять приоритет устройств, с которых ведется загрузка (эта опция
была так же недоступна и в качестве первого загрузочного устройства был выбран жесткий диск, что меня крайне не
устраивало). Как оказалось, каким-то образом, в BIOS был установлен User Password. Вот
тут-то меня ждал и второй облом. У меня не спрашивался пароль при входе в БИОС,
я не мог изменить или сбросить пароль Supervisor и User в разделе Security (чтобы
получить доступ к заблокированным пунктам меню), так как эти функции были тоже
заблокированы. В разделе Boot красовалась надпись: All items on this menu cannot be modified in
user mode. If any items require changes, please consult your system Supervisor.
Теоретически, если бы у меня спрашивался пароль, а я его не знал, можно
было ввести три раза неверный пароль и мне на экране выдался бы код ошибки. Связавшись
с техподдержкой Acer по этому адресу: hotline@acer.ru и отправив им этот код
ошибки, можно было бы получить код разблокировки и соответственно возможность
доступа ко всем пунктам меню. Кстати, техподдержке Acer в России, ставлю
за это виртуальный плюс. В данном случае "картина была маслом".
Решение. Нести
деньги в сервисную мастерскую не очень хотелось, вернее не хотелось вообще (да
и ноут вообще-то не мой). Поиск решения в Интернете результата не дал (хотя
может плохо искал). Техподдержка Acer молчала по этому поводу. Идея пришла
в голову при прочтении одного из форумов. Один из пользователей писал, что
устанавливал пароль для Supervisor в Windows с помощью фирменной утилиты Acer
eSettings Management и после перезагрузки не смог войти в BIOS, так как пароль не подходил. По его
словам, в техподдержке Acer,
ему посоветовали на будущее устанавливать пароль для HDD, User и Supervisor только из биоса. Вот
тут у меня и мелькнула мысль: "если можно поставить пароль из Windows, значит там же его
можно наверное и изменить. Возможно, мне даже удастся получить заветное окошко
на ввод пароля и сформировать код ошибки. Как оказалось впоследствии, мои догадки
были верны лишь отчасти". Итак, для попытки реализации моей идеи,
требовалось совсем "чуть-чуть". Нужно было восстановить Windows и загрузиться в нее. Только как? На этот счет у меня было
две идеи. Первая: у меня был в наличии адаптер переходник USB – IDE/SATA с
поддержкой 3,5" (десктопные винчестеры) и 2,5" (винчестеры для
мобильных устройств). Им я и воспользовался для восстановления Windows. Минус этого варианта
в том, что требуется наличие этого адаптера, либо его приобретение (цена
варьируется от 20 до 40 доляров). Если такого устройства нет, то нужно
подумать, стоит ли его покупать. Может дешевле будет восстановить все в
сервисной мастерской (хотя я в этом сомневаюсь, да и прибор у вас останется
после покупки. Мало ли еще пригодится когда). Идея номер два тоже имеет свой
минус. Эту идею я не пробовал, но теоретически все должно работать. Почему
теоретически? Да потому что в жизни всякое бывает. Заключается она (идея) в
следующем: требуется наличие ноутбука с таким же интерфейсом как и у вашего
устройства. Здесь можно понадеяться что у вас есть такой ноутбук либо он есть у
ваших друзей и знакомых. Специально покупать ноут только ради этого случая, как
вы понимаете, не совсем нормально (хотя тоже вариант J ). Как
видите, минус очевиден – нужен еще один ноутбук. Пока писал, подумал, что как третий
вариант, можно рассматривать и поход в сервисную мастерскую. Но целью этой
заметки является минимизация ваших денежных потерь и поэтому этот вариант нужно
рассматривать как крайность (по крайней мере, в данном случае). Вернусь к описанию
первых двух вариантов. В моем случае, я снял жесткий диск с проблемного
устройства (благо, как правило, у большинства ноутбуков это делается достаточно
просто) и подключил его через адаптер к рабочему компьютеру. Мне повезло, восстановление
решилось путем копирования недостающих системных файлов с рабочей ОС. После
установки жесткого диска обратно, мне удалось загрузиться в Windows. Что хочется еще сказать. Если у
вас более тяжелый случай (сломаны файлы реестра или просто система разрушена до
основания) могу посоветовать следующее. Первое: попытаться восстановить ОС с
помощью Hiren's BootCD либо ERD Commander. Как это делать (учитывая что винт у
вас подключен через USB),
тема отдельной статьи, а пока вы можете поискать такую информацию в Инете. Совет
номер два: попытайтесь запустить инсталляцию новой ОС из под Windows или
загрузившись с дистрибутивного диска. Учитывайте тот факт, что винчестер, на
который нужно установить ОС, подключен по USB. Ваша цель, добиться того, чтобы на ваш проблемный диск
записались установочные файлы и после его отключения и возврата в родное
устройство, продолжилась бы дальнейшая установка Windows. Теперь о случае когда у вас нет
адаптера, но есть еще один ноутбук с таким же интерфейсом жесткого диска. Здесь
пробуем делать так: вынимаем винчестер с здорового ноута, а на его место
помещаем наш нерабочий диск. Далее аналогично, как и выше по тексту, пытаемся
восстановить его работоспособность с помощью Hiren's BootCD, ERD Commander или
путем запуска инсталляции дистрибутива ОС. Вам нужно добиться восстановления
системных либо записи установочных файлов на жестком диске. Дальнейшую загрузку
или установку нужно, конечно же, производить на родном ноутбуке. Это вкратце
то, что касается первого этапа (загрузки операционной системы). Итак, пол дела сделано. Далее загружаем с сайта Acer программу
Acer eSettings Management (для ноутбуков). Для ее установки придется еще там же
скачать утилиту Acer Empowering Framework. В свою очередь для нее возможно
потребуется установить Microsoft .NET Framework (если он у вас не установлен). Устанавливаем
все это добро и запускаем eSettings Management. Первым делом я пошел в Boot Options.
![]()
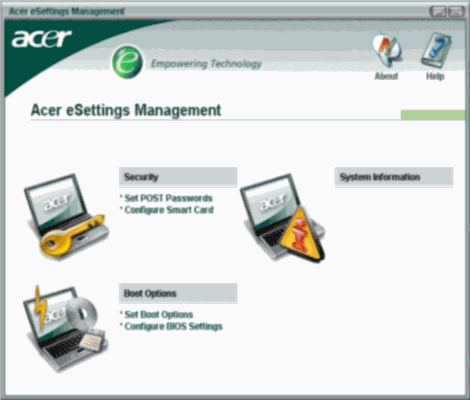
Там я установил в качестве первого
загрузочного устройства – DVD.
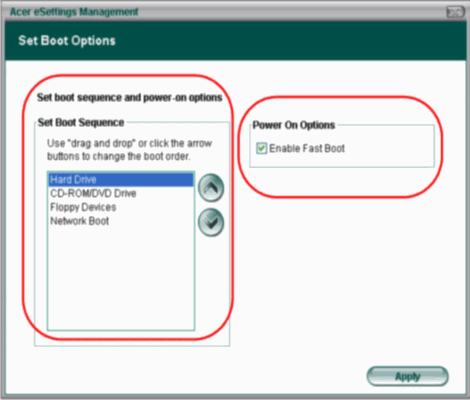
Перезагрузился и вошел в BIOS. Порядок устройств, с
которых ведется загрузка, изменился, хотя меню по-прежнему неактивно. Вышел из биоса
и попробовал загрузиться с CD – получилось. Это уже радовало. По крайней мере, даже если
не выйдет разблокировать меню, существует возможность без танцев с бубном
переустанавливать систему или загружаться с компакт дисков. Далее я загрузился
обычным способом и опять запустил программу. На этот раз я выбрал пункт меню Security.
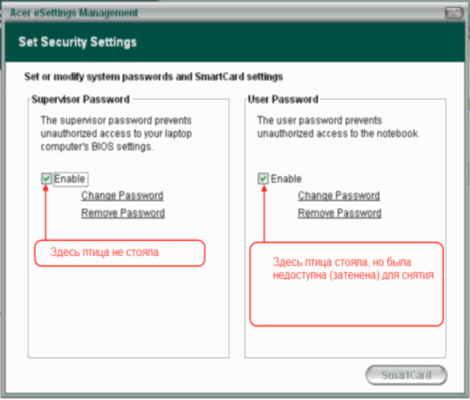
Что я увидел. В секции User Password был
активирован чекбокс Enable (пароль User был установлен), но сама секция была серого цвета (недоступна
для изменения, т.е. заблокирована). В секции Supervisor Password чекбокс Enable не был активирован, но
сама секция была доступна к изменению. Я установил новый пароль (создал его) для
Supervisor и как только я это сделал, у меня стала активной секция User
Password и я теперь мог попытаться снять там пароль. Попытки удаления пароля User
ни к чему не приводили и кода ошибки тоже не появлялось. Вспоминая это, я вот
подумал, что возможно для получения кода ошибки просто нужно было
перезагрузиться и войти в BIOS,
а там попытаться 3 раза изменить пароль User. Наверняка я получил бы код
ошибки, но ситуация решилась проще. Когда мне надоело экспериментировать с
паролями для User я попробовал удалить пароль Supervisor и как только я это
сделал, у меня автоматически пропал пароль (чекбокс Enable стал пустым) и в секции User
Password. Алес. Перезагружаюсь и вхожу в BIOS. Все пункты меню разблокированы и я могу их изменить.
Результат достигнут.
Итого.
Приведенный выше способ, с большой долей вероятности, может помочь в
аналогичных случаях с ноутбуками других производителей. Как вы теперь понимаете, для
этого нужно наличие запускаемой операционной системы и софта от производителя,
который позволяет изменять настройки BIOS (в частности пароли Supervisor и
User) непосредственно из этой ОС. Критику, пожелания и предложения оставляем через пункт меню «Обратная связь».
|